TASSTA MISSION CRITICAL
PUSH-TO-TALK LÖSUNG
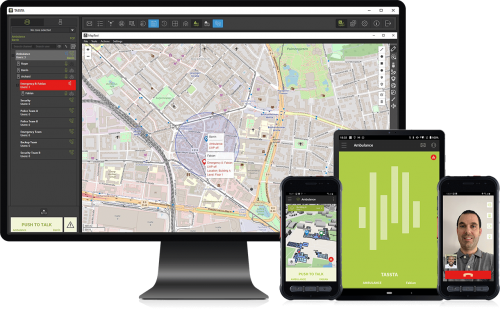
TASSTA bietet eine Mission Critical Push-To-Talk Lösung (MCPTT), die Millionen von Menschen global verbindet.
Unsere Applikationen umfassen PTT-Service, Messaging, Statusverfolgung, Sprachaufzeichnung, GPS-Ortung und vieles mehr.
T.SHEDU
MIT TASSTAs T.SHEDU LÖSUNG
- 36 Monate Garantie
- Zusätzlicher 4.500 mAh-Akku
- IP 68 MIL Standard
- Docking-Station
- 12 Monate T.Shedu inklusive
- Gürtelclip
- Alarm-Taste
- Push-to-Talk-Taste

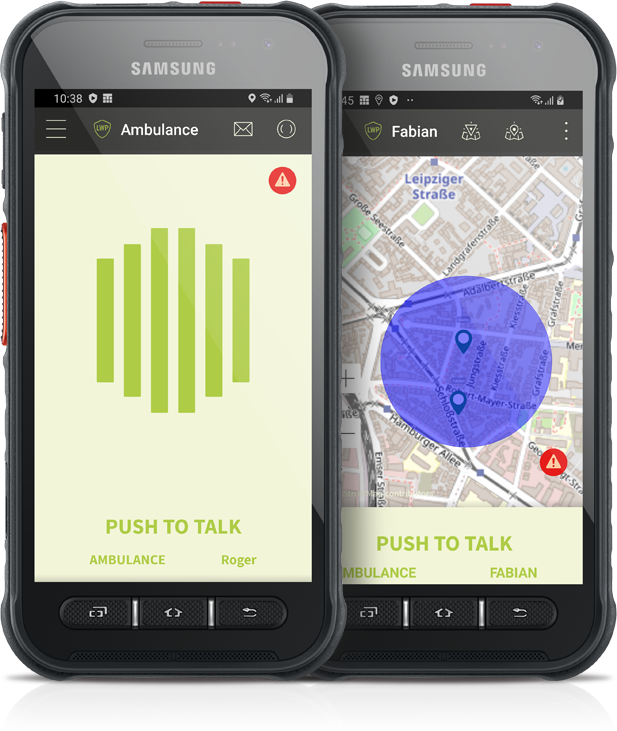
TASSTAS COMMUNICATION SYSTEM
Mobile Technologien verändern unser Leben ständig. TASSTA bringt Veränderungen in die Welt der Kommunikation mit einer Anwendung für Smartphones und Desktop-Geräten, die mit zahlreichen Features eine professionelle Alternative zum klassischen Funk darstellt.
TASSTA bietet eine professionelle Push-To-Talk-Lösung, die eine Verbesserung der Organisation, Koordination und Kommunikation zwischen Mitarbeitern garantiert.
HÄUFIG GESTELLTE FRAGEN
– Port 4000 muss geöffnet sein
– Die Karte muss in den T.Commander-Servereinstellungen aktiviert sein
– Die Karte muss in den T.Commander-Benutzereinstellungen aktiviert sein
– Der Speicherort für die Kartenfreigabe muss in den Benutzereinstellungen von T.Commander aktiviert sein
Die GPS-Position wird nicht wie in einer Navigations-Applikation verfolgt. Die Position wird auf dem, in dem T.Commander eingestellten, Timer basierend aktualisiert. Wenn der Server im festgelegten Zeitrahmen keine Aktualisierung erhält, springt der GPS-Marker an seine vorherige Position zurück. Wenn der Server innerhalb von zwei Minuten keine neue Position erhält, verschwindet die Markierung von der Karte.
Die Personen-Notruf-Anlage (PNA) (auch „Alleinarbeiterschutz” oder „Personen-Notsignal-Anlage”) muss sowohl in den T.Commander-Servereinstellungen als auch in den T.Commander-Benutzereinstellungen aktiviert sein. Die Alleinarbeiter-Einstellungen müssen nach Bedarf angepasst werden. Auf den T.Flex-Geräten muss die Sensor-Prüfung abgeschlossen werden, damit der Alleinarbeiterschutz aktiv ist.
Erstellung einer Guard Tour:
Aktivieren Sie „Guard Tours” in den T.Commander-Benutzereinstellungen. Öffnen Sie die Karten Tools im T.Rodon-Client, klicken Sie auf das Stiftsymbol und wählen Sie „Guard Tours”. Stellen Sie die Kontrollpunkte nach Bedarf ein und beenden Sie die Tour. Klicken Sie mit der rechten Maustaste auf die Guard Tour und legen Sie die Eigenschaften nach Bedarf fest.
Löschung einer Guard Tour:
Um eine Tour zu entfernen, wählen Sie das Stiftsymbol und klicken Sie mit der rechten Maustaste auf die Guard Tour; entweder auf der Karte oder im Menü „Guard Tour”.
Auf unserer Homepage sind alle TASSTA Produkte mit der neuesten Version aufgelistet. Die Versionshinweise für diese Updates finden Sie in unserem Help Center.
Öffnen Sie die T.Flex-Anwendung. Melden Sie sich mit Ihren ursprünglichen Anmeldeinformationen an. Wenn Sie sich angemeldet haben, öffnen Sie die Navigationsleiste und wählen Sie den Punkt „Passwort zurücksetzen”. Gehen Sie die Anweisungen durch und drücken Sie dann „Passwort zurücksetzen”.
Öffnen Sie die T.Flex-Anwendung. Melden Sie sich mit Ihren ursprünglichen Anmeldeinformationen an.
Wenn Sie sich angemeldet haben, öffnen Sie die Navigationsleiste und wählen Sie den Punkt „E2EE”.
Aktivieren Sie die PTT-Verschlüsselung. Wählen Sie einen Verschlüsselungsschlüssel und einen Entschlüsselungsschlüssel. Verwenden Sie einen Schlüssel, den Sie sich merken können.
Wenn Sie die verschlüsselte Kommunikation mit einem bestimmten Benutzer starten möchten, wechseln Sie zur Registerkarte „Benutzer”.
Wählen Sie den Benutzer aus, mit dem Sie die verschlüsselte Kommunikation starten möchten.
In der oberen Leiste drücken Sie die drei Punkte und wählen Sie „Share Key”.
Der Benutzer, mit dem Sie kommunizieren möchten, erhält jetzt eine Anfrage von Ihnen, ob er den Schlüssel akzeptieren möchte. Wenn er den Schlüssel akzeptiert, können Sie jetzt die verschlüsselte Kommunikation mit ihm beginnen.
Öffnen Sie die T.Flex-Anwendung. Öffnen Sie das Element „My TASSTA”/„Mein TASSTA” in der Navigationsleiste.
Um darauf zugreifen zu können, muss zuvor die „Shortcut View”-Option für den entsprechenden Nutzer eingeschaltet sein. Dies kann nur auf der T.Commander-Oberfläche vorgenommen werden.
Wählen Sie in der oberen Leiste das erste Element aus „Elemente hinzufügen/löschen”. Dort können Sie beliebig Elemente hinzufügen und löschen. Wählen Sie „Anruf-Anfrage” aus.
Sie können jetzt sehen, wie das Element in der Benutzeroberfläche von „My TASSTA” angezeigt wird. Nun können Sie auf die Anrufanforderung zugreifen. Halten Sie dazu die Taste gedrückt, um eine Verbindungsanforderung an den Dispatcher zu senden. Der Dispatcher erhält eine Benachrichtigung und hat die Möglichkeit, diese Anfrage anzunehmen oder abzulehnen.
Aktivieren Sie Bluetooth (BT) auf Ihrem T.Flex-Gerät und greifen Sie auf die BT-Einstellungen zu. Koppeln Sie das BT-Gerät mit Ihrem T.Flex-Gerät. Stellen Sie sicher, dass alle Einstellungen für das BT-Gerät aktiviert sind. Melden Sie sich bei der T.Flex-Anwendung an und öffnen Sie die Einstellungen. Gehen Sie zur Option „Bevorzugtes Bluetooth-Gerät“ und wählen Sie das gekoppelte BT-Gerät aus.
Installieren Sie alle erforderlichen Treiber für das Gerät auf Ihrem Computer. Gehen Sie zu den Audioeinstellungen auf Ihrem Computer und stellen Sie das Gerät für den Audioeingang und den Audioausgang ein. Öffnen Sie danach Ihren T.Rodon-Client und gehen Sie zu den Audio-/ Video-Einstellungen. Wählen Sie das Gerät für „Tonausgabe“ und „Mikrofon“.